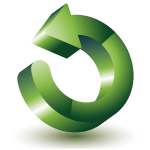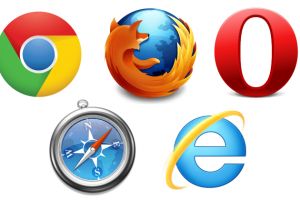オススメVPSサーバー”ABLENET”のVPS契約からMT4の設定方法までを開設していきます。
まず、契約時に必要なものから解説していきます。
目次
ABLENETのVPSの契約時に必要なもの
①メールアドレス(必須)
②クレジットカード(可能であれば)
※クレジットカードが無い場合はコンビニ払いもできます。
ただし、コンビニ払いは「10日間の試用期間が無い」「支払い時に手数料として600円」かかるなどのデメリットがあるので、クレジットカード払いがオススメです。
ABLENETのVPSの契約手順を解説
1.以下のリンクから『ABLENETの公式サイト』へアクセス
2.ABLENET公式ページへアクセスしたら、(左側)VPSの『くわしく見る』ボタンをクリックしてください。
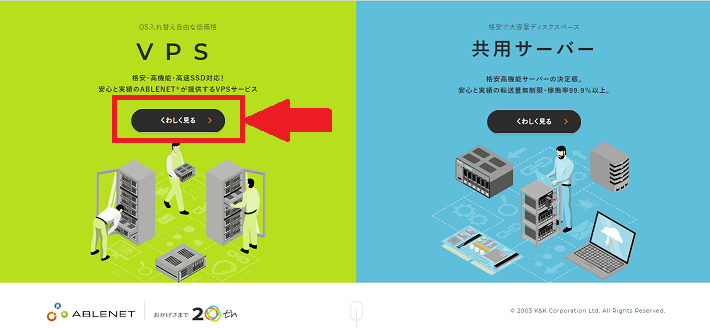
3.VPSの契約詳細ページが開いた少し下にスクロールして、『MT4などFXの自動売買システムの利用に最適な仮想デスクトッププラン』を表示します。
次に、プランを選択して下部の『お申込み』ボタンをクリックしてください。
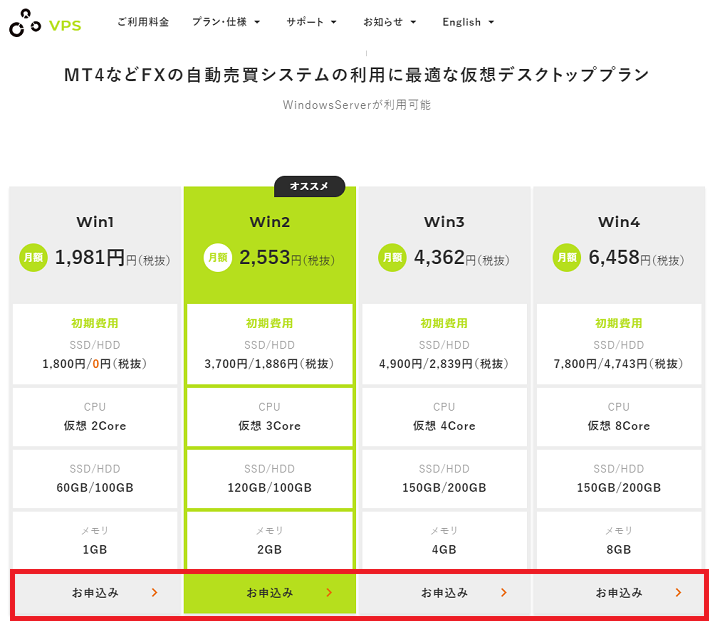
※搭載されてるメモリの容量によってプランが変わります。
・1GBプラン・・・1つだけEAを運用する場合
・2GBプラン・・・2つ以上のEAを運用する場合
4.先ほど自分が選択したプランが表示されているかと思います。
自分が選択したプランが選択済になっていることを確認します。
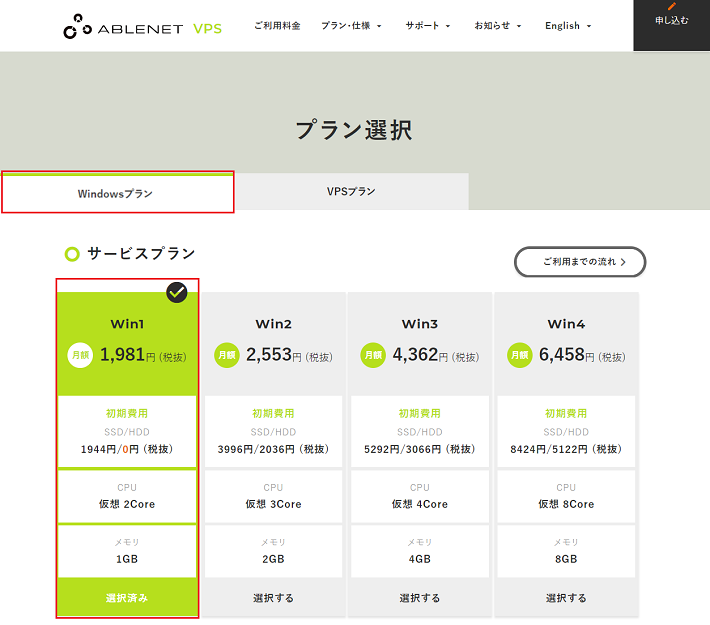
5.次に、「ストレージ」と「お支払い方法」を選択してください。
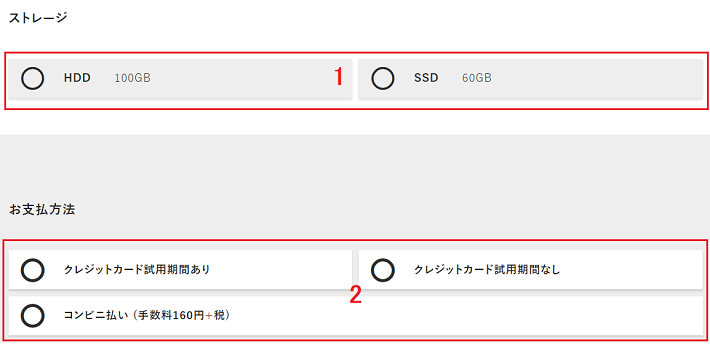
①ストレージ
SSDの方が動作は軽くなりますが、EAの成績にはそこまで影響しないのでHDDでも大丈夫です。
②お支払い方法
※「クレジットカード払い試用期間あり」を選択された場合、無料期間中に継続処理をしないと自動では継続されませんのでご注意ください。
6.利用規約を確認して問題が無ければ、各項目の『同意する』にチェックを入れてください。
最後に『規約に同意し、進む』ボタンをクリックしてください。
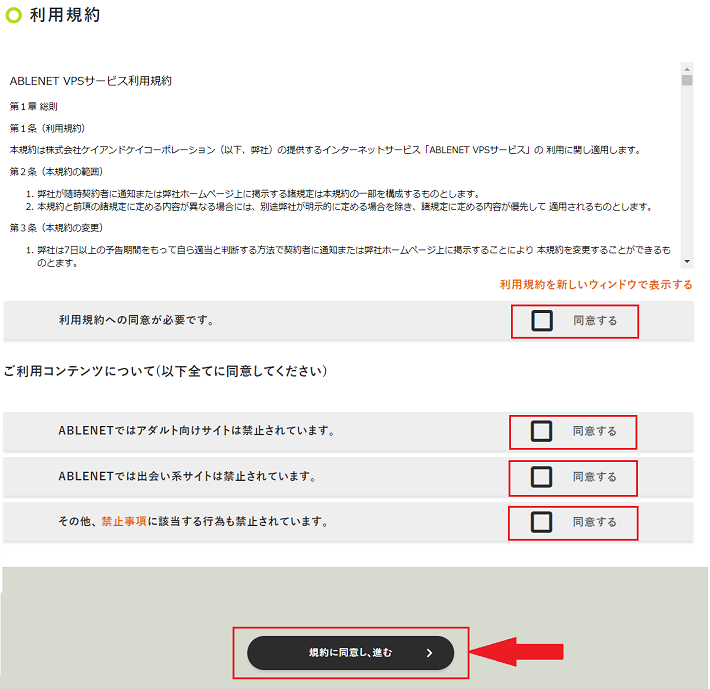
7.契約期間、オプションの画面が表示されたら、『サーバー契約期間』を選択して、『見積り画面へ進む』ボタンをクリックしてください。
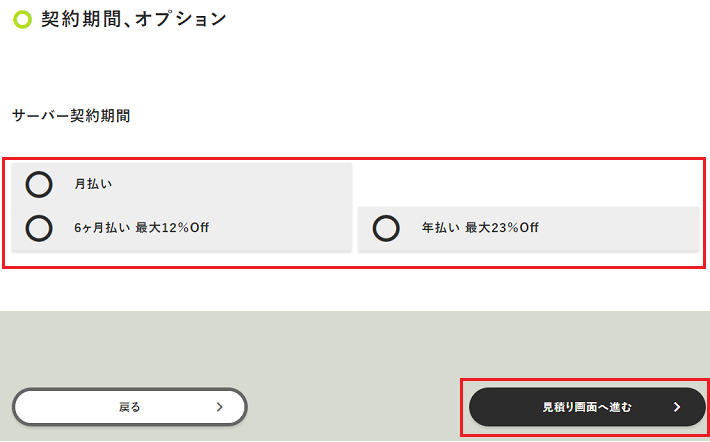
8.お見積り画面が表示されたら、契約内容を確認して間違いなければ、各項目にチェックを入れて『申込者情報の入力へ進む』ボタンを選択してください。
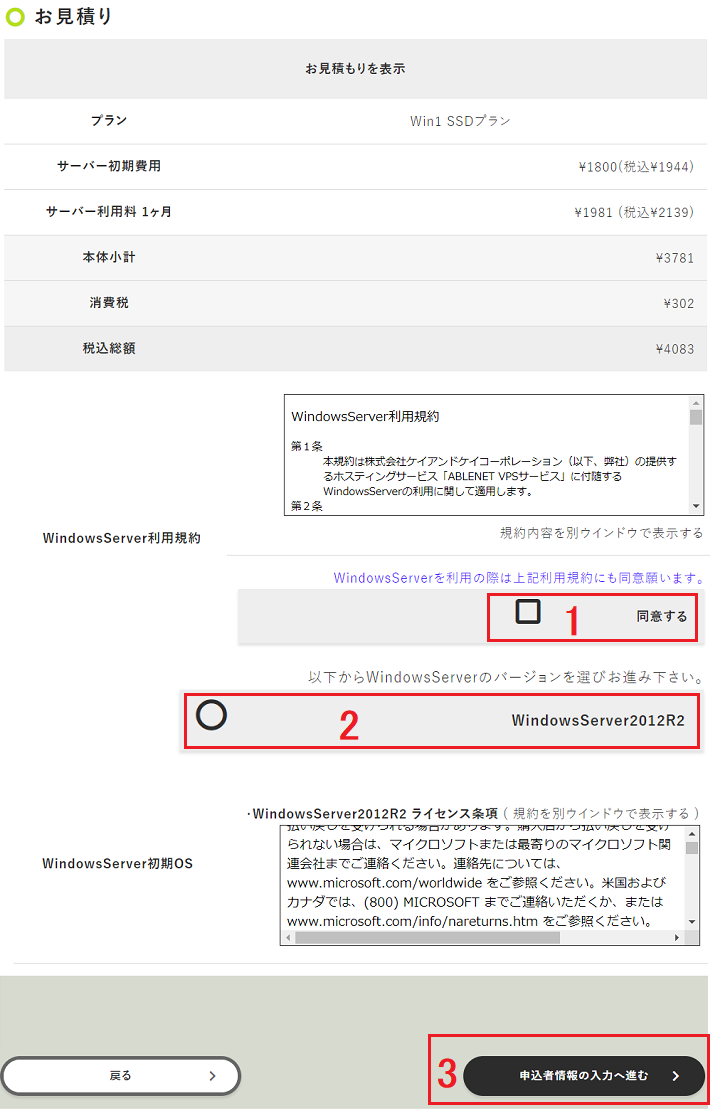
①WindowsServer利用規約
⇒同意するにチェックを入れます。
②WindowsServerのバージョン
⇒利用したいWindowsServerのバージョンを選択します。
※win0プラン、win1プランは「WindowsServer2012R2」しか利用できませんが、MT4の動作には問題ありませんのでご安心ください。
③申込者情報の入力へ進む ボタン
ボタンをクリックすると、申込者情報の入力画面へ進みます。
9.お申込者情報の入力画面が表示されたら、各項目を入力します。
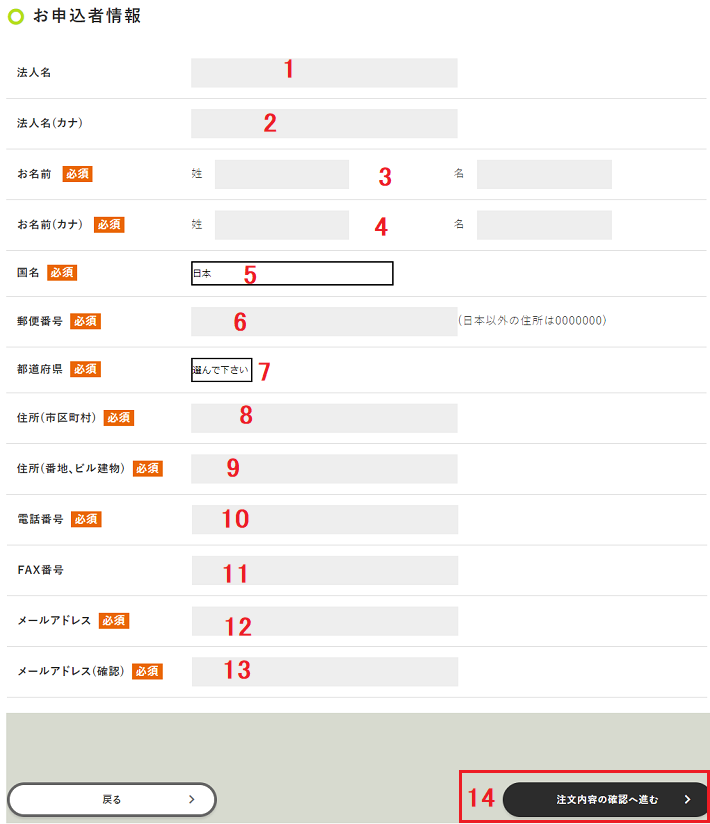
①法人名
法人名を入力します。
※個人利用であれば未入力で大丈夫です。
②法人名(カナ)
法人名をカナ文字で入力します。
※個人利用であれば未入力でも大丈夫です。
③お名前
名前を入力します。
④お名前(カナ)
名前をカナ文字で入力します。
⑤国名
国を選択します。
⑥郵便番号
郵便番号を入力します。
⑦都道府県
都道府県を選択します。
⑧住所(市区町村)
契約者の住所を市区町村まで入力します。
⑨住所(番地、ビル建物)
契約者の住所の番地・ビル番号を入力します。
⑩電話番号
電話番号を入力します。
⑪FAX番号
FAX番号を入力します。
※未入力でも大丈夫です。
⑫メールアドレス
メールアドレスを入力します。
※ABLENETからのメールを受信できるメールアドレスを入力してください。
⑬メールアドレス(確認)
「メールアドレス」項目で入力したものと同じメールアドレスを入力します。
⑭注文内容の確認へ進む ボタン
ボタンをクリックすると、注文内容の確認画面へ進みます。
10.注文内容の確認画面が表示されたら、お申し込み内容に間違いがないことを確認します。
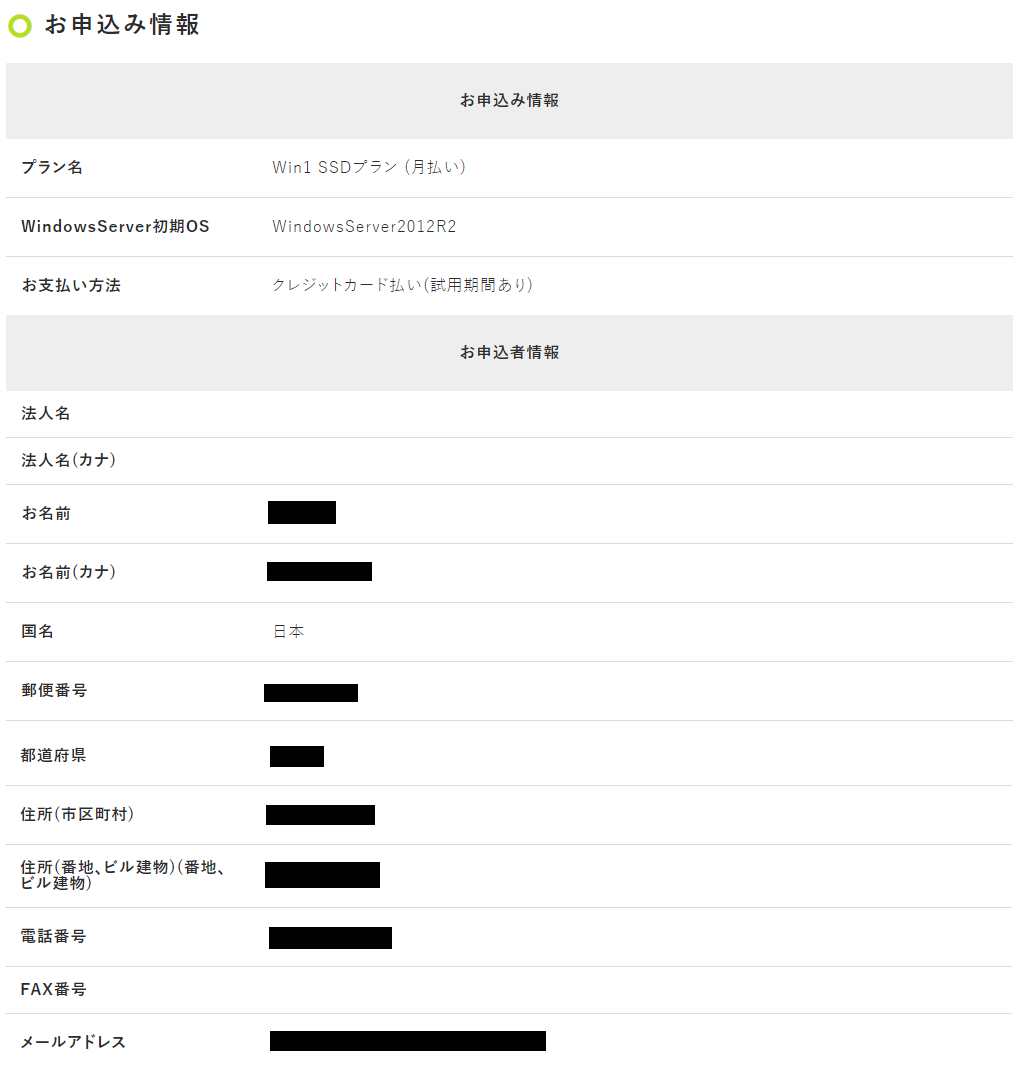
11.クレジットカードでのお申込みの方は、カード情報を入力して、『注文を確定する』ボタンを押します。
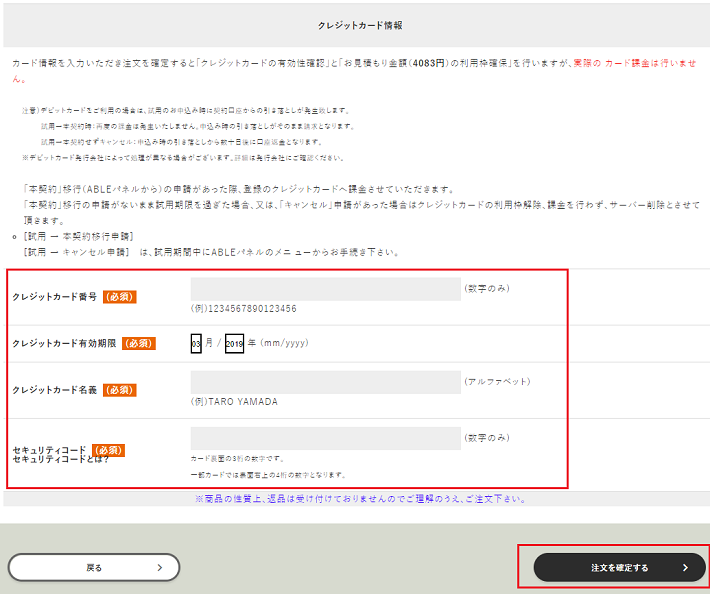
12.申し込みが完了したら、登録したメールアドレス宛てに『ABLENET VPS お申込みのお知らせ』メールが届きます。
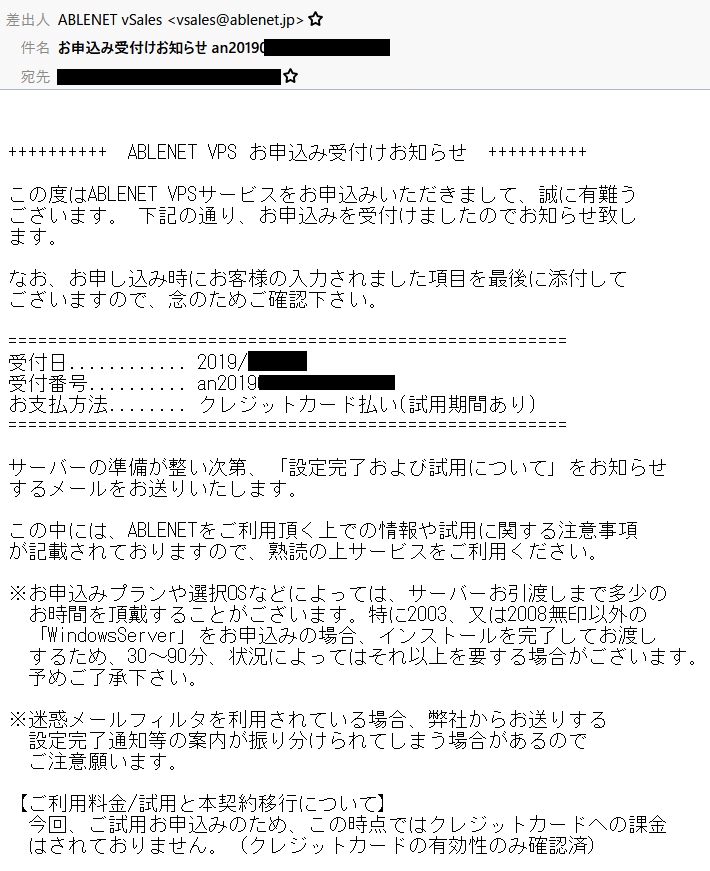
13.お申込み完了後、1時間~半日程度でVPS環境が構築されます。
こちらも完了すると、『VPS(Winプラン)設定完了通知』が届きます。
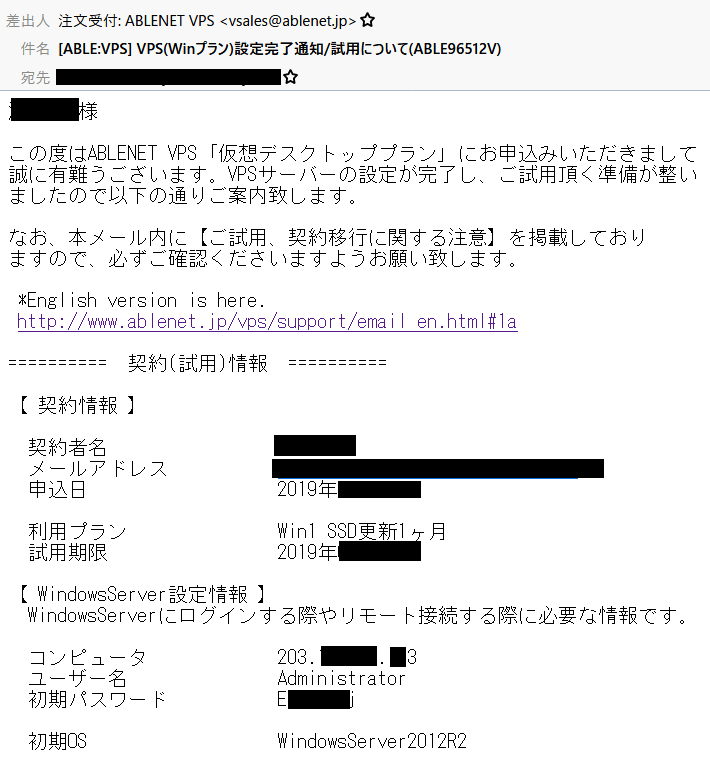
ここまでで、ABLENETのVPSのお申込みは完了です。

ABLENETでのWindowsデスクトップ環境の設定方法
ABLENETのVPSのお申込みは完了したら、次はVPSのWindows環境に自分が持っているPCやスマホからリモート接続する方法を解説していきます。
今回は、Windows10のパソコンから、提供されたWindowsデスクトップ環境へリモート接続する手順を紹介します。
1.リモートデスクトップのアプリを起動します。
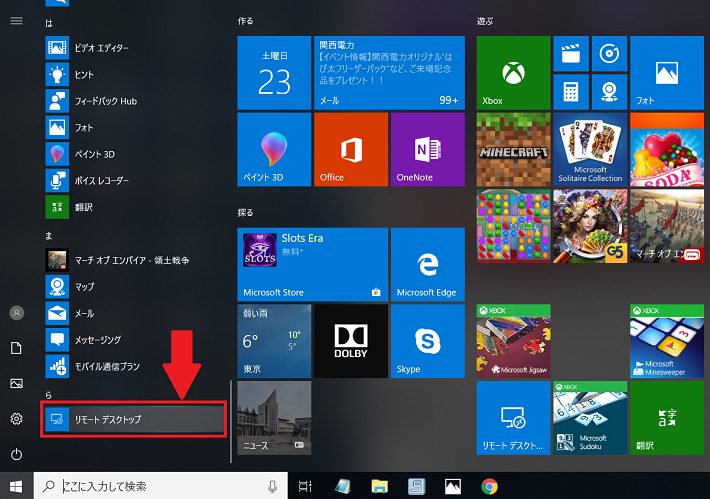
2.リモートデスクトップアプリが起動したら、右上の「追加」をクリックします。
次に表示される「デスクトップ」をクリックします。
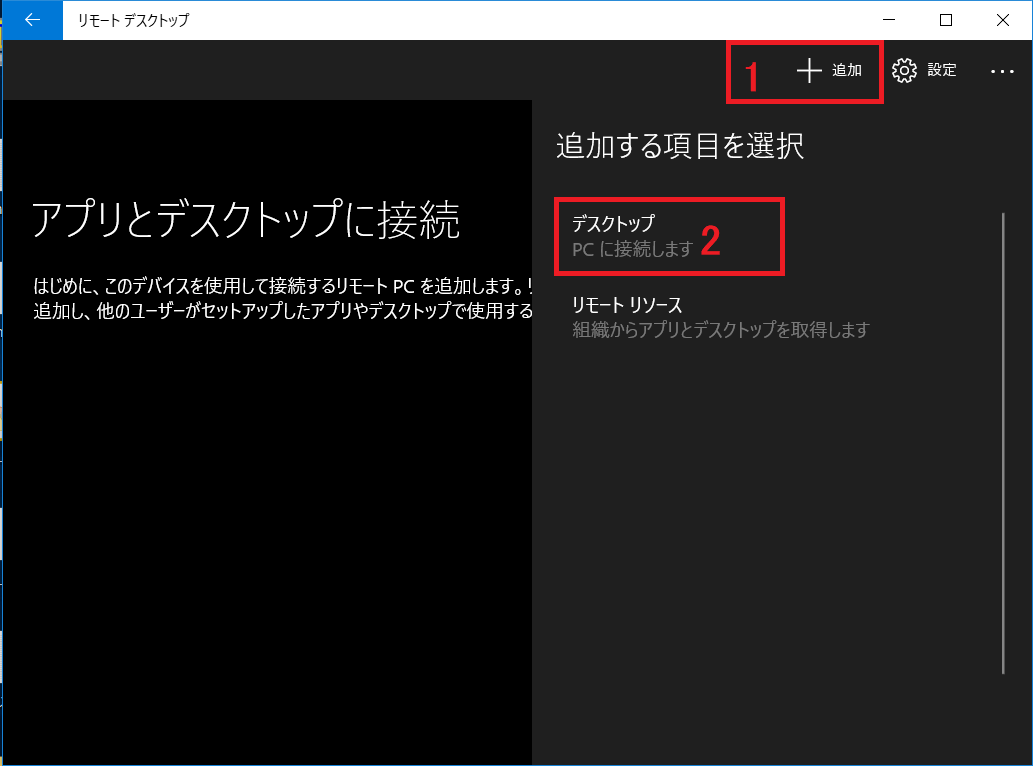
3.『デスクトップに追加』が表示されたら、PC名の部分に『VPS(Winプラン)設定完了通知』メールに記載されていたIPアドレスを記入します。

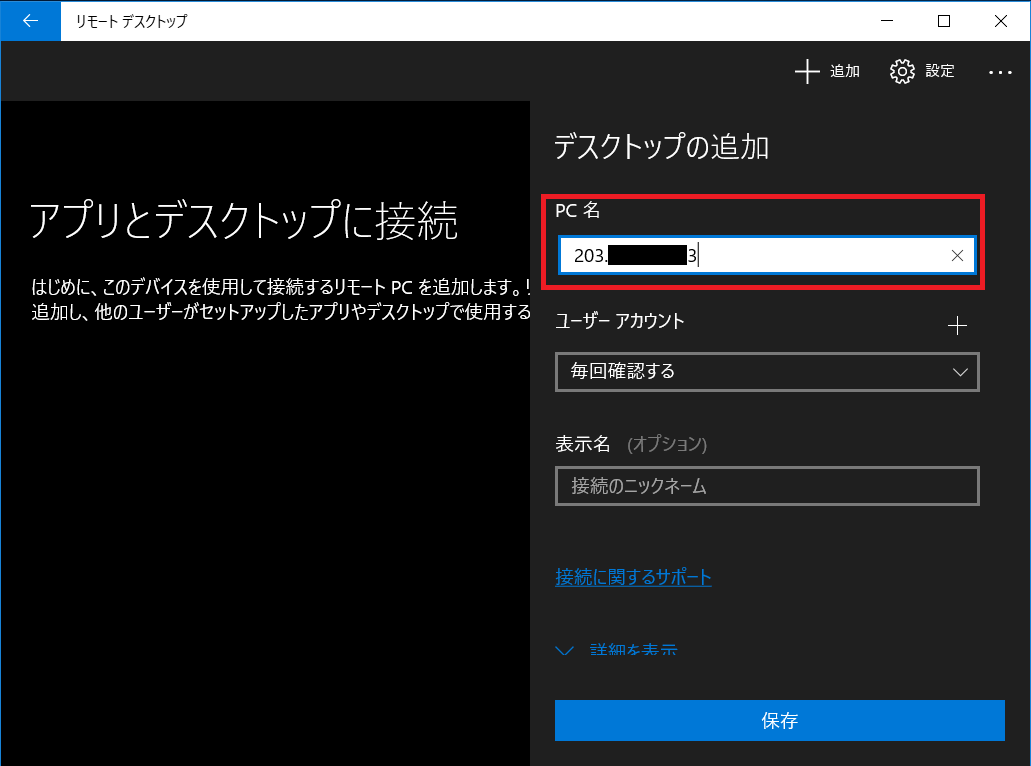
4.『アカウントに追加』が表示されたら、ユーザー名とパスワードに『VPS(Winプラン)設定完了通知』メールに記載されているユーザー名と初期パスワードを入力します。
最後に「追加」ボタンをクリックすれば、アカウントの追加は完了です。
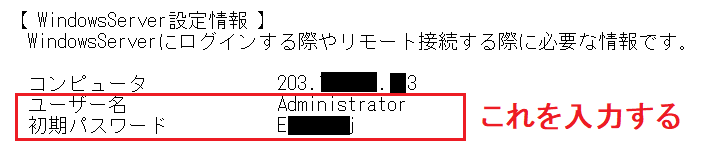
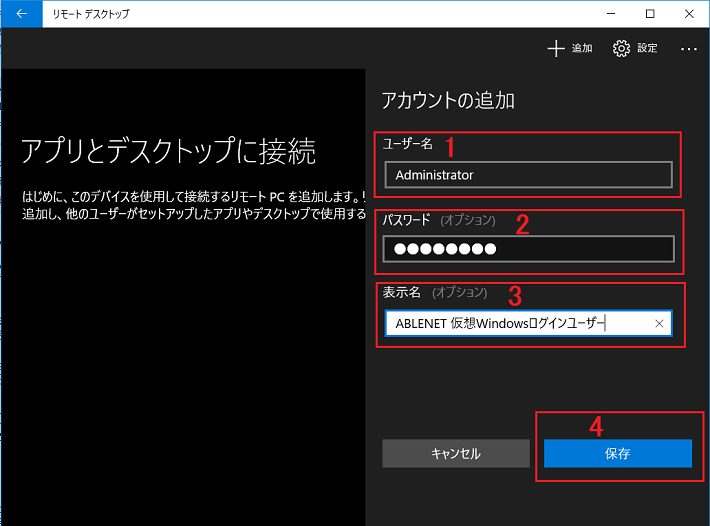
アカウントの追加が完了すると、デスクトップの追加が表示されるので、残りの表示名を入力して「保存」ボタンをクリックします。
5.下図の登録されたリモートデスクトップのアイコンをクリックすると、VPSのWindowsデスクトップ環境へリモートデスクトップ接続が始まります。
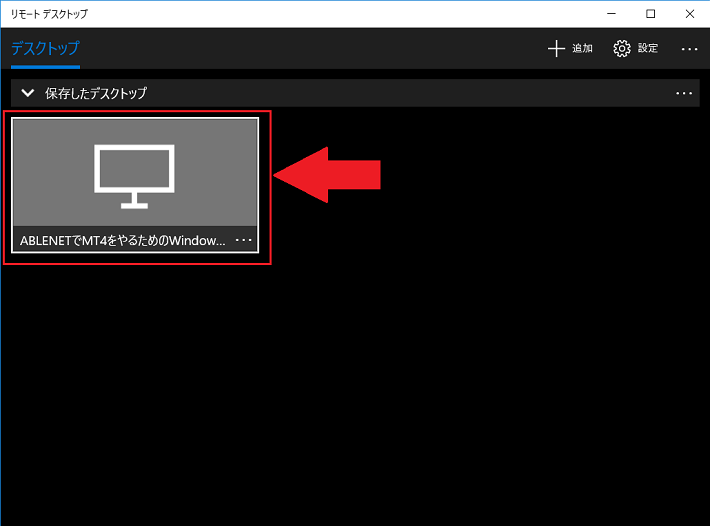
6.初回接続時に『証明書を受け入れて接続しますか?』と表示されるので、『今後、この証明書についての確認を表示しない』にチェックを入れて、接続ボタンをクリックします。
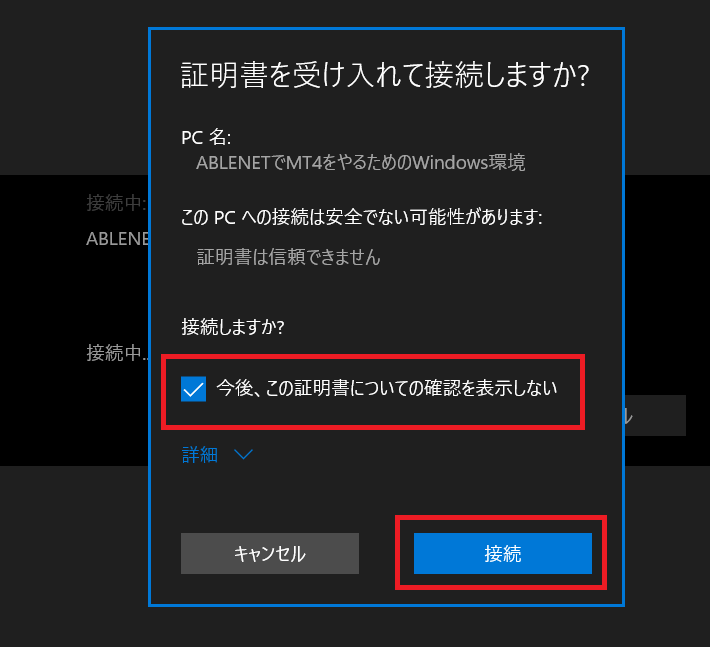
7.以下のWindowsの画面が表示されれば、ABLENETのVPSから提供されたWindowsデスクトップ環境へリモートデスクトップ接続は成功です。
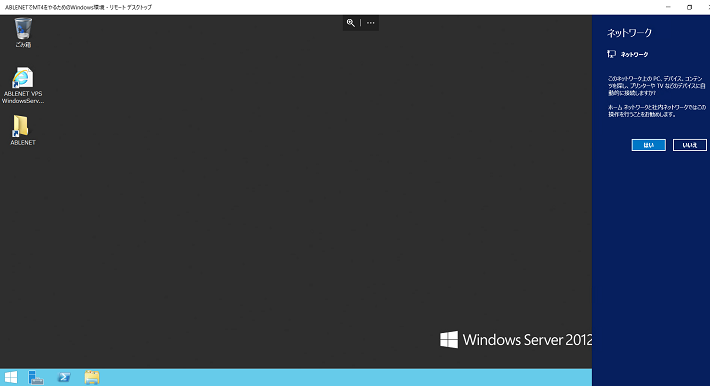

あとは、自宅のPCにMT4をインストールする手順と同じです。
もう少しでEAが稼働できるので頑張りましょう!
VPSのWindows環境にMT4をインストールできる環境を構築する
VPSのWindows環境は、普段自宅やオフィスで使っているWindowsPCと同じように使えます。
また、ネット回線も200Mbpsの回線がつながっているので高速インターネット接続が可能です。
ただ、初期のInternet Explorer(ブラウザ)のセキュリティーレベルが高に設定されているので、他サイトからのダウンロードが無効となっています。
こちらを解除する必要があるので、一緒にやっていきましょう!

なんだか難しそうですが、手順は2ステップで完了です^^
Internet Explorerで他サイトからのダウンロードを可能にする
1.Internet Explorerのインターネットオプション画面を開いて、「保護モードを有効にする」のチェックを外し、「レベルのカスタマイズ」ボタンを選択
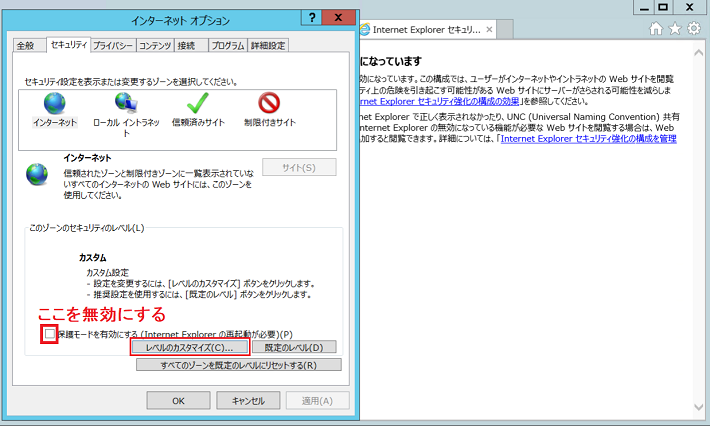
2.設定一覧から、ダウンロード > ファイルのダウンロード > 有効にするにしてOKボタンをクリックします。
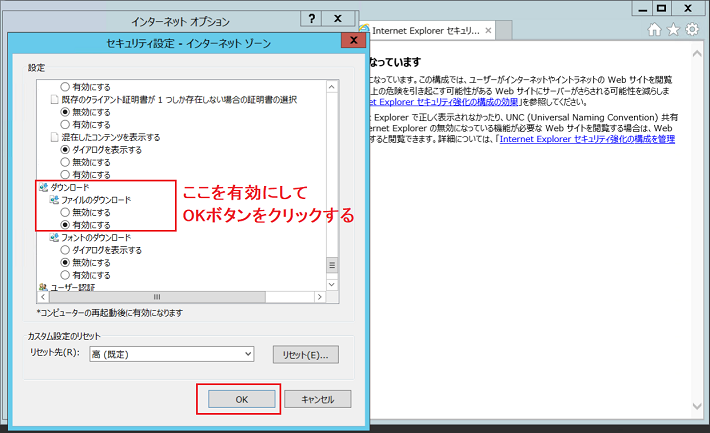

これで、InternetExprorerからファイルがダウンロードできるようになりました!
次は、VPSのWindow環境にMT4をインストールしていきます。