
目次
【最終確認】MT4にEA(自動売買)を設定するための事前準備
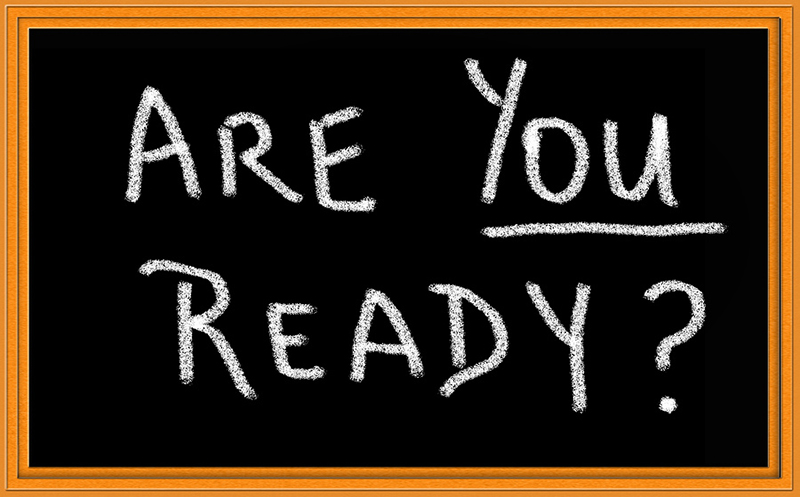
1.XMの口座開設を完了させる
必ず当サイト経由でXMの口座を開設してください。
既にお持ちの方は、XMでは最大8個まで口座開設ができますので追加の開設をお願いいたします。
また、口座間の資金移動は管理画面から簡単にできます。
2.VPSのWindows環境を用意して、MT4をインストールする
MT4 EAで24時間FXの自動売買をするにはVPS環境が必須です。
以下の記事を参照して、VPS環境をご用意ください。

事前準備の①②が完了したら、EAをセットアップしていきましょう!
MT4にEA(自動売買)を設定する

1. MT4本体がEAを稼働できる状態に設定する
1.メニュー一覧から「ツール」 > 「オプション」を開きます。

オプションを開くと、以下の画面が表示されますので、「エキスパートアドバイザ」タブをクリックします。
エキスパートアドバイザでは以下の項目をチェックして保存します。
●自動売買を許可する
●DLLの使用を許可する
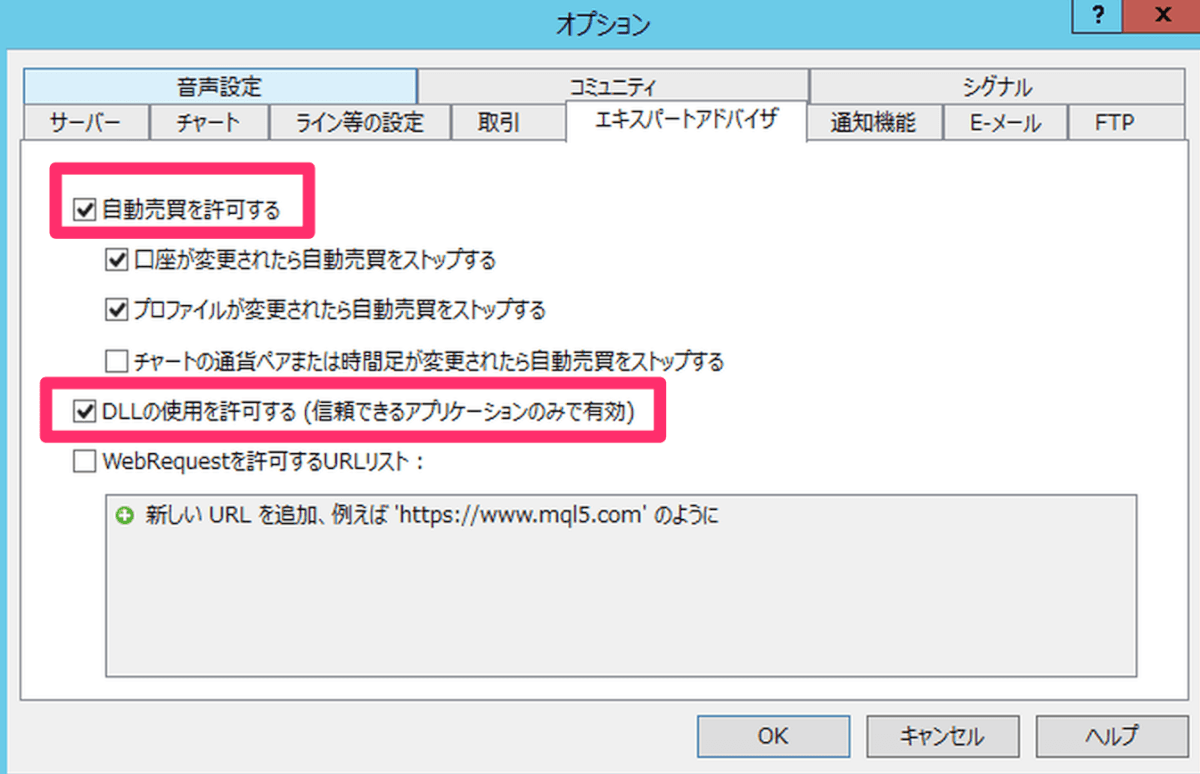

これでMT4本体側のEAの設定は完了です。
2.EAをMT4にセットする
ダウンロードしたEAをMT4にセットしていきます。
メニューバーから、「ファイル」>「データフォルダを開く」を選択すると、MT4の設定ファイルなどが格納されたフォルダが開きます。
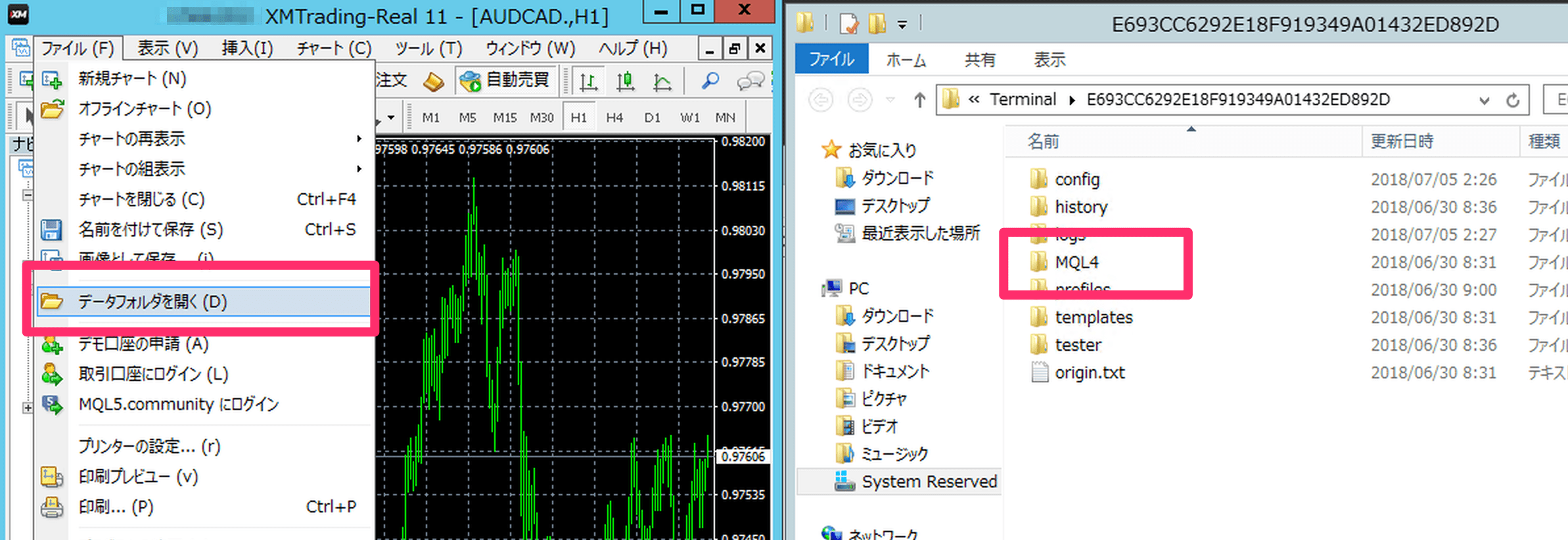
次に一覧からMQL4 > Expertsへとフォルダを開いていきます。
Expertsフォルダを開いたら、用意したEAを入れます。
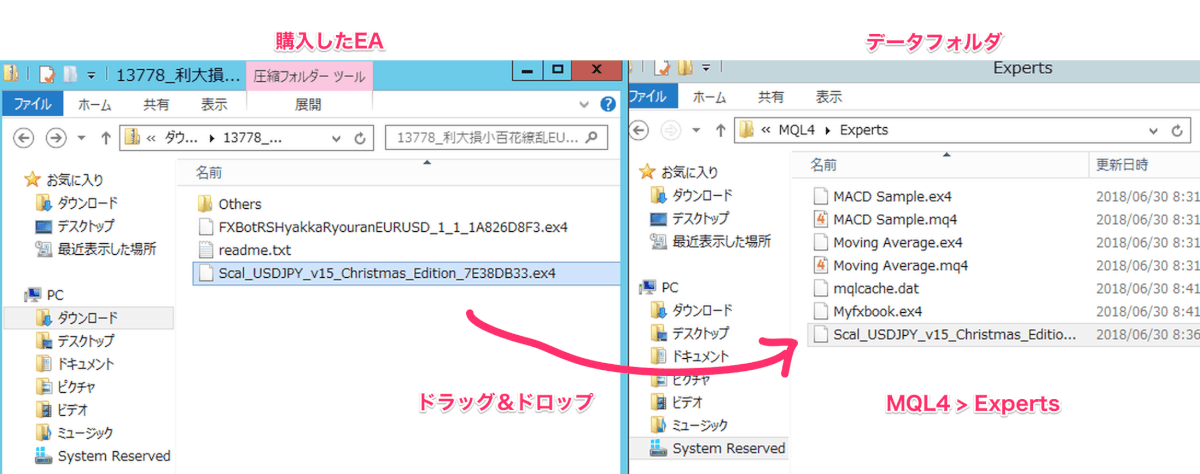

これでEAファイルの設置は完了です。
3.MT4の自動売買設定をONにする
ここでMT4を再起動して、EAファイルをMT4に読み込ませます。
そして、メニューバーにある「自動売買」ボタンを押します。
自動売買ボタンが緑色に変わればOKです。
■自動売買停止中

■自動売買稼働できる状態

4.EAをMT4のチャートに適用する
メニューから 「表示」>「ナビゲーター」をクリックすると、左側にナビゲータメニューが表示されます。
ここから、「エキスパートアドバイザ」を開き、用意したEAを「使用する通貨ペア、時間足」にドラッグアンドドロップします。

チャートの右側に、二コちゃんマークが表示されていれば、EAが動作していることになります。

以上の設定で、EAの設定が全て終わりました。

長時間の作業お疲れ様でした!
これで設定が順調にできていればMT4のEAが24時間稼働してくれます。
また、多くのEAを稼働させる場合は、くれぐれもメモリ容量には気を付けてくださいね^^





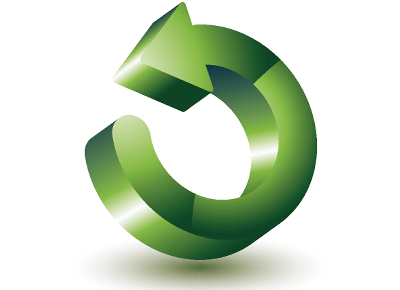

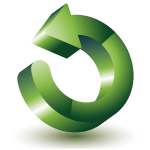




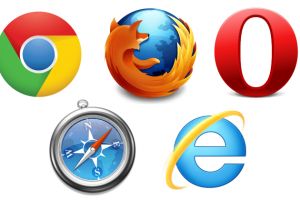




次は、いよいよ最後!
EAの設定方法を解説していくよ!